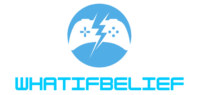If you’re a gamer like me, you know the thrill of seamless gameplay. With Xbox Cloud Gaming, the experience gets even better, allowing you to play your favorite titles on various devices. But did you know you can elevate your gaming by using a keyboard and mouse? It’s not just for PC gaming anymore.
Key Takeaways
- Seamless Integration: Xbox Cloud Gaming supports keyboard and mouse setups, offering improved precision and responsiveness compared to traditional controllers.
- Compatible Games: Popular titles like “Halo Infinite” and “Gears 5” fully support keyboard and mouse controls, enabling tailored gameplay experiences.
- Equipment Essentials: Choose gaming-specific keyboards and mice with low input lag, high polling rates, and customizable features for optimal performance.
- Connection Methods: Both wired and wireless connections are viable for keyboard and mouse setups; ensure devices are properly connected for enhanced functionality.
- Settings Optimization: Adjust in-game settings such as sensitivity and key bindings for a customized and efficient gameplay experience.
- Performance Tips: Reduce input lag with wired connections, choose ergonomic designs for comfort, and take regular breaks for better focus during gameplay.
How to Use Keyboard and Mouse on Xbox Cloud Gaming
Xbox Cloud Gaming provides an innovative way to play games through a cloud-based platform. This service allows instant access to a library of games without the need for high-end hardware. Players can seamlessly switch between devices such as PCs, tablets, and smartphones while playing.
Utilizing keyboard and mouse setups offers improved precision and responsiveness during gameplay. The benefits extend beyond traditional console controllers, enhancing experiences with games that require quick reflexes and strategic movements.
To maximize performance, ensure your keyboard and mouse are connected properly to the device you’re using. Whether on a tablet or laptop, a wired connection often delivers a more reliable experience. Also, keep the associated settings in the Xbox app optimized to ensure they work seamlessly with your configuration.
Compatibility is essential in Xbox Cloud Gaming. Games like “Halo Infinite” and “Gears 5” support keyboard and mouse use, providing tailored experiences that facilitate greater control. Familiarize yourself with game settings to adjust inputs and sensitivity levels specifically for keyboard and mouse use.
Preparing Your Equipment

Preparing your equipment is essential for a smooth gaming experience on Xbox Cloud Gaming. I’ll guide you through selecting the right keyboard and mouse and setting up your Xbox account for optimal performance.
Choosing the Right Keyboard and Mouse
Choosing the right keyboard and mouse impacts gameplay quality significantly. Look for devices with low input lag and high polling rates. Mechanical keyboards offer a tactile experience, enhancing responsiveness for fast-paced games. Opt for a gaming mouse with adjustable DPI settings for precise control. Many brands, like Razer and Logitech, design peripherals specifically for gaming, providing customizable buttons and RGB lighting. Additionally, consider wireless options for a cleaner setup, ensuring they maintain a stable connection without noticeable delays.
Setting Up Your Xbox Account
Setting up your Xbox account requires a few straightforward steps. If you don’t have an account, visit the Xbox website or use the Xbox app to create one. Ensure I use a valid email address for easy recovery. After creating the account, I’ll sign in on the device where I want to play. Once logged in, link my Xbox Live Gold subscription if I want to access free games and exclusive discounts. Finally, check account settings to enable cloud gaming features, allowing me to access my game library easily.
Connecting Keyboard and Mouse to Xbox

Connecting a keyboard and mouse to the Xbox enhances the gaming experience by offering better control and precision. I’ll outline both wired and wireless connection methods for seamless integration with Xbox Cloud Gaming.
Wired Connection
To connect a wired keyboard and mouse to the Xbox, follow these steps:
- Choose Compatible Devices: Ensure the keyboard and mouse support USB connections. Devices optimized for gaming usually offer better performance.
- Connect the USB Devices: Plug the USB connectors of the keyboard and mouse into the USB ports on the Xbox console.
- Power On the Console: Turn on your Xbox console. The system automatically recognizes the connected devices.
- Test the Setup: Navigate the Xbox interface using the keyboard and mouse. Adjust the settings if necessary.
Wireless Connection
For a wireless connection, the process involves:
- Select Bluetooth-enabled Devices: Choose a wireless keyboard and mouse compatible with Xbox. Many gaming peripherals offer this feature.
- Put Devices in Pairing Mode: Follow the manufacturer’s instructions to enable Bluetooth pairing on the keyboard and mouse.
- Access Xbox Settings: On the Xbox console, go to Settings, select Devices & Connections, then choose Accessories.
- Pair the Devices: Find your keyboard and mouse in the list and select them to establish the connection.
- Verify Functionality: Once connected, check the responsiveness by using the keyboard and mouse to navigate through the Xbox interface.
Ensuring a smooth connection enhances the performance and precision during gameplay on Xbox Cloud Gaming.
Configuring Settings for Cloud Gaming

Configuring the right settings for Xbox Cloud Gaming maximizes the effectiveness of keyboard and mouse usage. Proper adjustments improve gameplay, responsiveness, and overall experience.
Adjusting Game Settings
Adjusting in-game settings ensures optimal performance when using a keyboard and mouse. I recommend checking the following options in each game:
- Sensitivity: Increase mouse sensitivity for faster aiming responses.
- Key Bindings: Customize key maps to match my preferences, allowing for quicker actions.
- Field of View (FOV): Adjust FOV to enhance peripheral vision and improve situational awareness.
These adjustments often lead to a more comfortable gameplay experience, especially in fast-paced shooters.
Customizing Controls
Customizing controls enhances the gaming experience on Xbox Cloud Gaming by tailoring commands to personal preferences. I typically follow these steps:
- Access the Settings Menu: Navigate to the game settings to view control options.
- Edit Control Scheme: Modify the layout to fit my play style, such as swapping key functions or adding shortcuts.
- Experiment with Layouts: Test various configurations to identify the most efficient setup.
With these personalized control layouts, I find gameplay becomes more intuitive and engaging.
Tips for Optimal Performance
To achieve the best experience using a keyboard and mouse on Xbox Cloud Gaming, I focus on reducing input lag and enhancing comfort during gameplay.
Reducing Input Lag
Reducing input lag is crucial for a responsive gaming experience. I recommend using wired connections for both keyboard and mouse to minimize latency. If opting for wireless devices, selecting those with low latency technology, like Bluetooth 5.0, can help. Additionally, adjusting the refresh rate and resolution settings on the Xbox app optimizes performance. Lowering graphics settings also improves performance, enabling the system to prioritize responsiveness over visual fidelity.
Enhancing Comfort During Gameplay
Enhancing comfort during gameplay contributes significantly to overall performance. I always choose ergonomic keyboard and mouse designs to reduce strain during extended gaming sessions. Adjusting chair height and desk setup ensures proper posture, which promotes comfort and focus. I also take regular breaks to alleviate discomfort and maintain peak performance. Customizing in-game settings, such as adjusting mouse sensitivity and key binding for commonly used actions, further enhances my efficiency and response time.
Guide for Gamers
Using a keyboard and mouse on Xbox Cloud Gaming opens up a world of enhanced gameplay. I’ve found that the precision and responsiveness these devices offer can truly elevate the gaming experience. With the right setup and configuration, I can switch between devices without missing a beat.
It’s essential to ensure that my equipment is compatible and properly connected to enjoy seamless gaming. By customizing in-game settings to fit my playstyle, I can maximize my performance and comfort. With Xbox Cloud Gaming, I can dive into my favorite titles anytime and anywhere, making gaming more accessible than ever. So grab your keyboard and mouse, and get ready for an exciting gaming adventure.